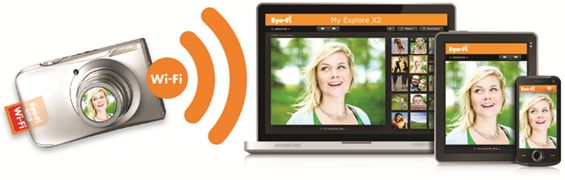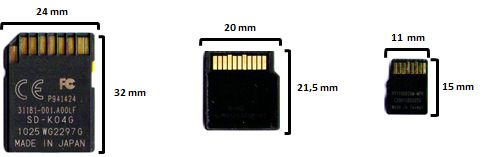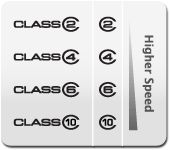Tutorial ensina driblar a falta de um drive de DVD no computador portátil. Instralação pode levar menos de meia hora.

Embora a maneira mais fácil de instalar o Windows 7 em um netbook seja por meio de um drive de DVD externo, não vale a pena gastar entre 250 reais e 350 reais caso não venha a usar o dispositivo frequentemente. Se você tiver um pendrive com 4 GB de espaço (um novo custa em média 60 reais), saiba que pode resolvr seu problema.
Mas a instalação do Windows 7 por meio de um pendrive não é tão simples assim, já que não é suficiente copiar o conteúdo do DVD do Windows 7 para o dispositivo USB.
Antes, deve-se criar uma partição e torná-la ativa para ser reconhecido pelo computador como um drive inicializável. Como a atualização a partir do Windows XP envolve passos mais complexos, esse tutorial descreve este procedimento. Mas ele também se aplica no caso do Vista, já que a Microsoft não irá vender a versão update do novo sistema operacional no Brasil.
Nota: Como o Windows 7 não pode ser instalado como uma atualização sobre o Windows XP, é necessário usar a opção 'Instalação personalizada', a mais completa, trabalhosa e demorada. Isto significa que todos os seus programas e os dados serão perdidos. Por esta razão, não se esqueça de fazer backup de segurança do registro do sistema, criar um ponto de restauração e fazer backup dos seus dados antes de instalar o Windows 7.
Etapa 1: Formato da chave USB e torná-lo ativo
Um pendrive é visto como um dispositivo removível no Windows XP e, por esse motivo, o gerenciador de disco não permite particioná-lo, muito menos criar uma partição ativa. Essa opção estará desabilitada (na cor cinza), como mostra figura abaixo. E também não vai deixar você formatar utilizando o sistema de arquivos NTFS.
Um pendrive é visto como um dispositivo removível no Windows XP e, por esse motivo, o gerenciador de disco não permite particioná-lo, muito menos criar uma partição ativa. Essa opção estará desabilitada (na cor cinza), como mostra figura abaixo. E também não vai deixar você formatar utilizando o sistema de arquivos NTFS.

Uma das maneiras mais simples de se fazer isso é utilizando o HP USB Disk Storage Format Tool, utilitário que além de formatar o dispositivo flash com o sistema de arquivos NTFS, também torna a partição ativa.
Instale o software, localize o pendrive que aparece na lista de dispositivos, altere o sistema de arquivos (File) para NTFS. Depois, selecione a “Formatação rápida” e clique em Iniciar. O processo todo vai demorar apenas alguns segundos.

Para confirmar se a formatação da unidade foi feita corretamente, clique com o botão direito do mouse em Meu Computador, clique em Gerenciar, Gerenciamento de disco. Você verá o pendrive listado com o status de “ativo”, a indicação de capacidade e o sistema de arquivos (NTFS).

Etapa 2: Crie uma área inicializável (boot)
O Windows 7 usa um programa chamado Bootmgr para carregar. A partição ativa no pendrive precisa ter o código escrito lá para que o seu setor de inicialização seja reconhecido pelo Bootmgr.
O Windows 7 usa um programa chamado Bootmgr para carregar. A partição ativa no pendrive precisa ter o código escrito lá para que o seu setor de inicialização seja reconhecido pelo Bootmgr.
Esse código pode ser escrito no pendrive utilizando o programa bootsect.exe, que fica na pasta de inicialização do DVD do Windows 7. Para extrair esse código, temos que usar o prompt de comando - acessível a partir do menu Iniciar (selecione Executar, digite cmd e pressione Enter).
Uma vez que o prompt de comando é aberto, alterne para o drive onde está o Windows 7, digitando a letra da unidade de DVD, que normalmente é d:.
A seguir, digite a seguinte linha de comando:
boot\bootsect /nt60 j:
Em nosso exemplo, estamos dizendo para usar o comando bootsect para escrever o código de boot na unidade USB (no caso, é a unidade j: - substitua pela letra correspondente ao drive USB em seu computador)
Se a operação for bem-sucedida, você verá uma tela com a mensagem semelhante ao exemplo abaixo:

Etapa 3: Cópia do Windows 7 para o Pendrive
Agora feche a janela do prompt de comando e simplemente copie o conteúdo do DVD do windows 7 para o pendrive. Isso levará cerca de sete minutos, dependendo de seu computador e da velocidade de gravação do pendrive.
Agora feche a janela do prompt de comando e simplemente copie o conteúdo do DVD do windows 7 para o pendrive. Isso levará cerca de sete minutos, dependendo de seu computador e da velocidade de gravação do pendrive.

O diretório raiz do DVD do Windows 7 tem cinco pastas
e três arquivos, totalizando 2,32 GB
e três arquivos, totalizando 2,32 GB
Etapa 4: Altere a sequência de inicializadção no netbook
Para que a instalação ocorra é preciso que o netbook dê boot utilizando o pendrive e não do disco rígido (drive C:), como é o normal. Para alterar isso, informa à BIOS do portátil que uma nova sequeência de boot deve ser adotada.
Para que a instalação ocorra é preciso que o netbook dê boot utilizando o pendrive e não do disco rígido (drive C:), como é o normal. Para alterar isso, informa à BIOS do portátil que uma nova sequeência de boot deve ser adotada.
Esse procedimento varia dependendo da marca do netbook. Mas, geralmente, o acesso à BIOS se dá pressionando a tecla F2 ou DEL, ao ligar o netbook. A dica é ficar de olho na mensagem que é exibida na parte inferior da tela quando o equipamento é ligado (ela informa qual tecla deve ser pressionada para acessar à BIOS).
Uma vez na BIOS, vá ao menu de inicialização e procure a configuração "Boot Device Priority" e selecione a opção que indica o drive USB com primeiro dispositivo de boot.

Salve as alterações e saia do BIOS. Com o pendrive que tem a cópia do Windows 7 conectado a uma porta USB do netbook, o assistente de instalação será carregado. Siga os passos indicados até completar a instalação.
Ao final, certifique-se de remover o pendrive e alterar a sequência de boot para que a inicialização do portátil volte a ocorrer a partir do HD. Reinstale seus aplicativos e recupere os dados de usuários.
Fonte: PCWORLD